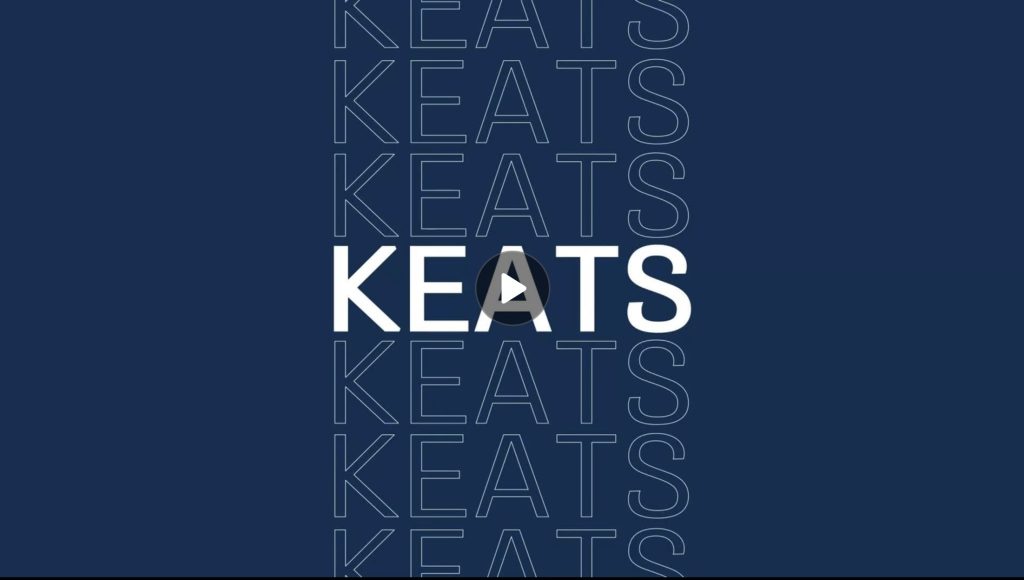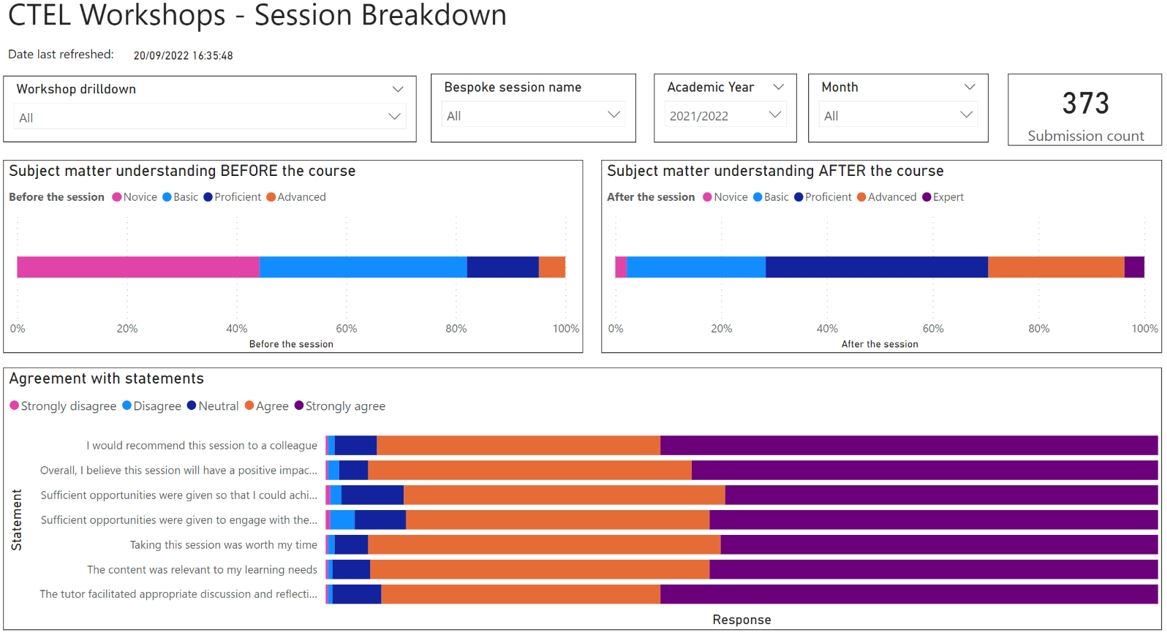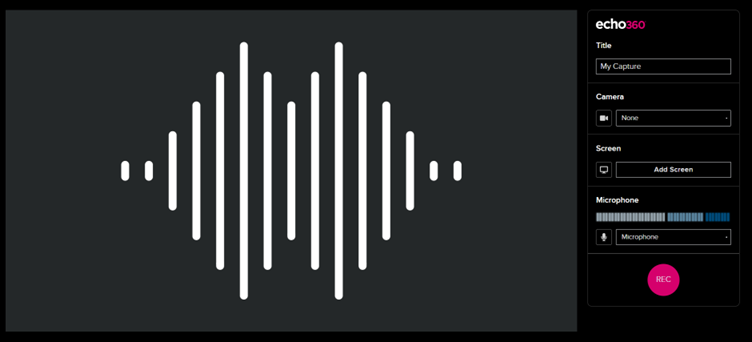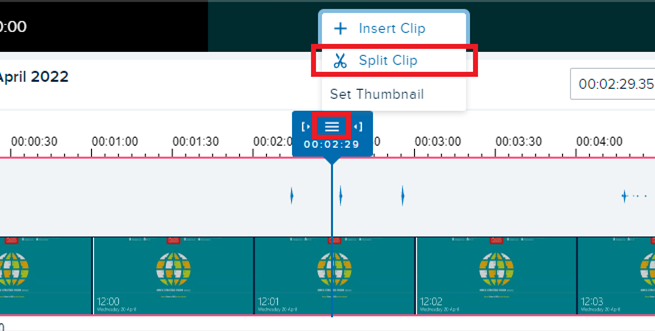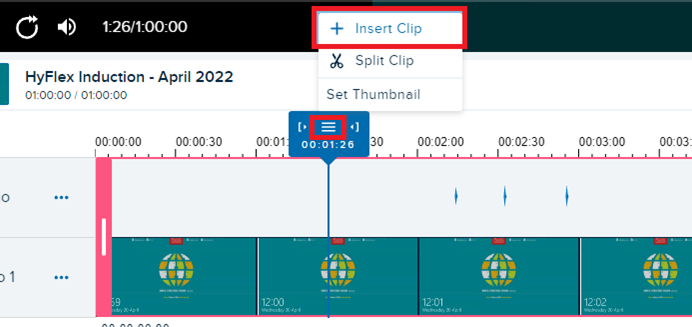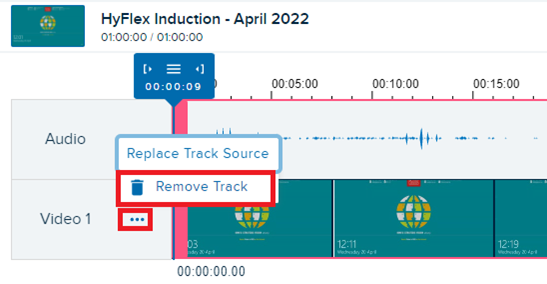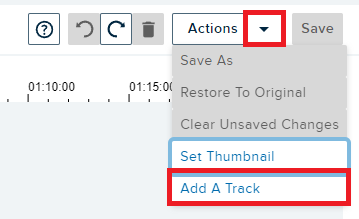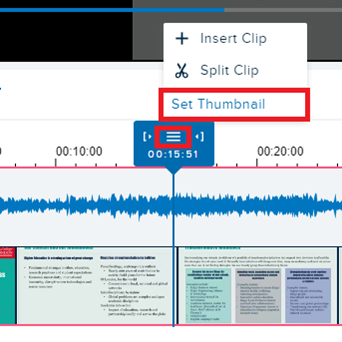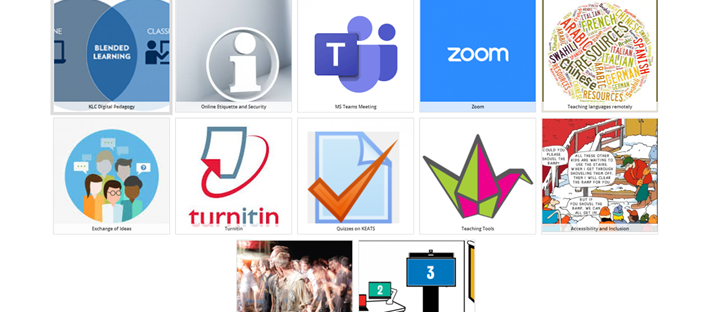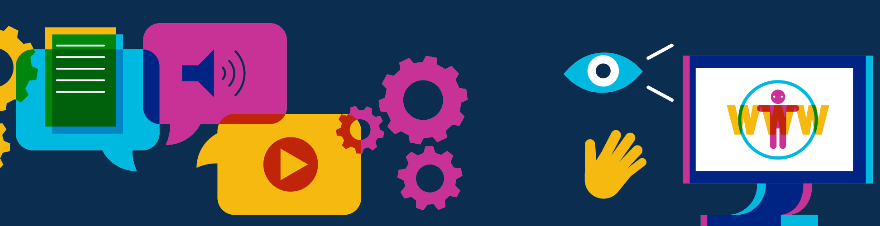This is Part 2 of Introducing CMALT programme at King’s College (Read part 1)
Resources and interactions
• We created a Moodle site to host all the information relating to CMALT accreditation and provided resource links, session recordings and presentations for colleagues to be able to refer to or catch up on anything they have missed.
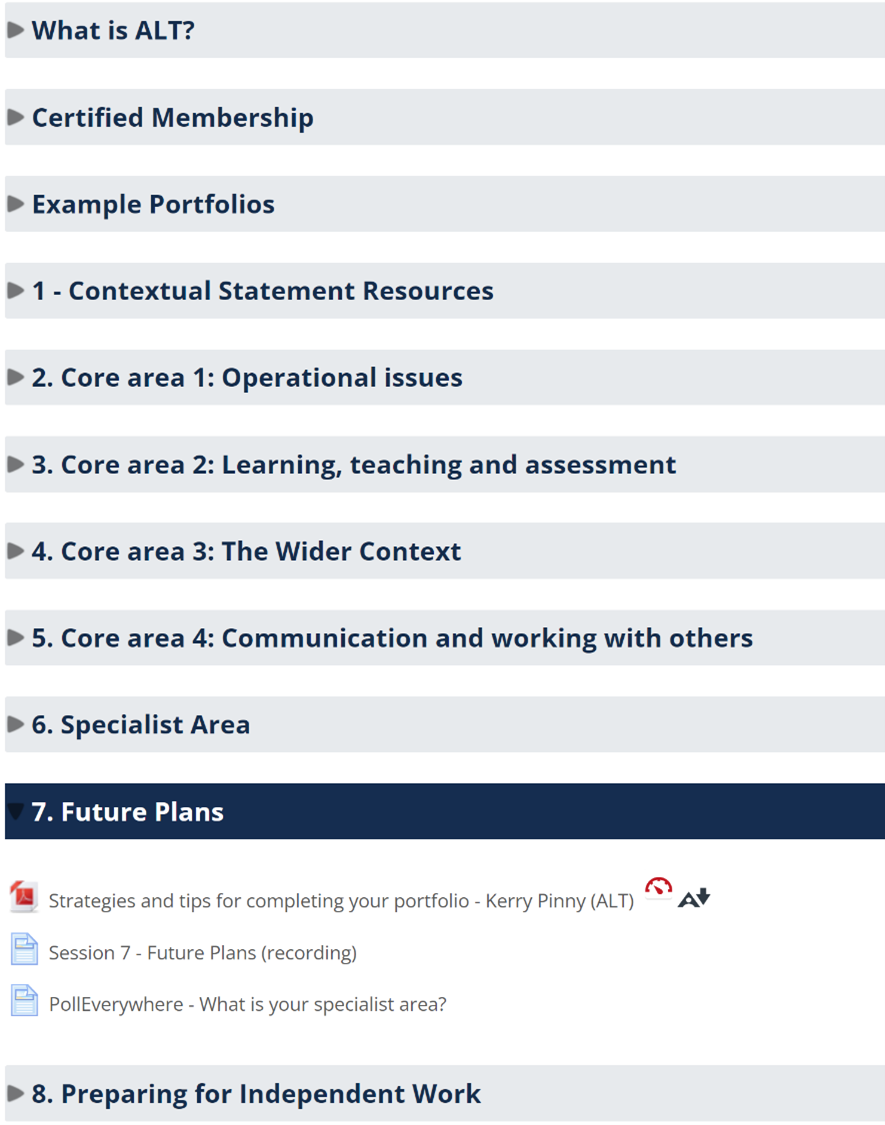
• In addition to the Moodle area we set up a Microsoft Teams site to allow us to send general announcements, plan for meetings and private areas for mentor groups:
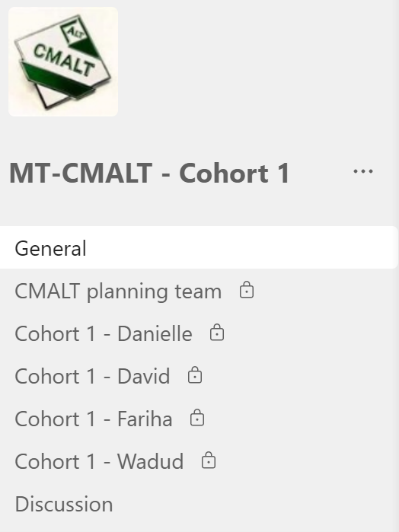
Example of Teams announcement to Cohort 1:
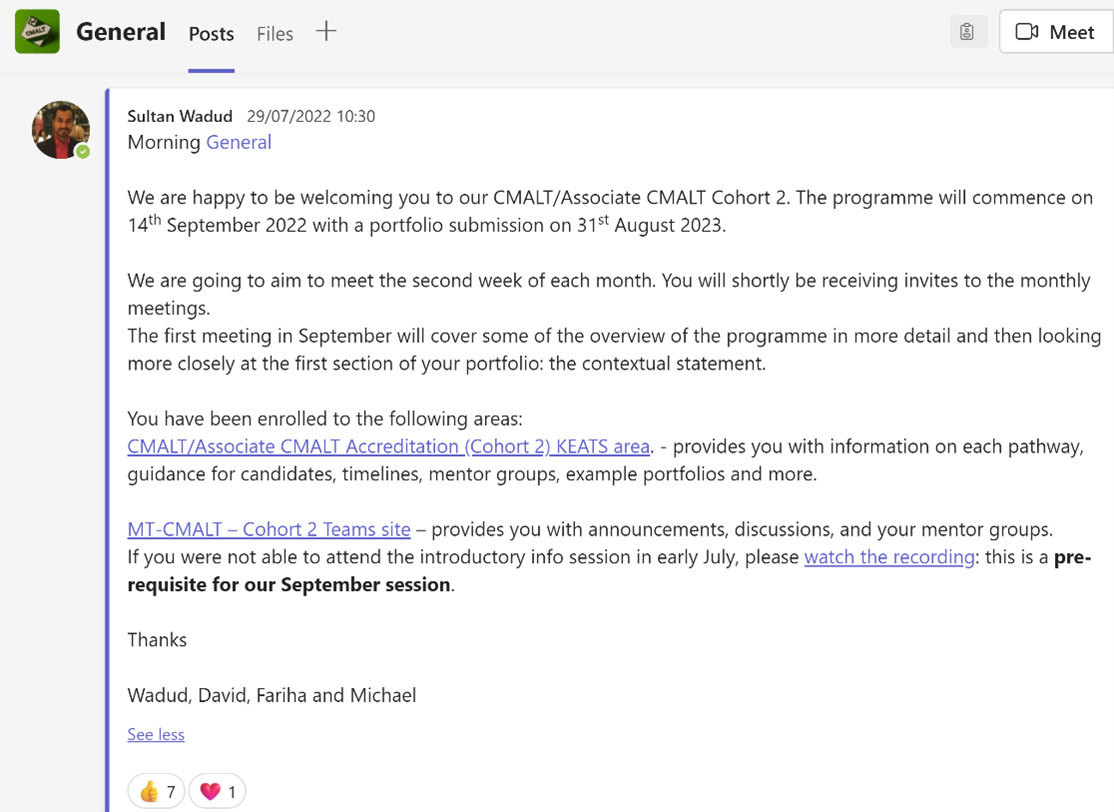
Mentor support
• Whilst each meeting had an opportunity for colleagues to have shared contact time with their mentors, additional mentor support was provided on an ad hoc and individual basis. In Cohort 1, some colleagues utilised this consistently throughout the programme whilst a few left it to the end to seek help.
• 93% of Cohort 1 either strongly agreed or agreed their mentors facilitated appropriate discussion and reflection throughout the programme:

• 12 out of the 15 colleagues took the opportunity and connected with their mentors outside of the monthly Teams meetings.
Cohort 1 completion
• Overall, we had 14 submissions to ALT with one colleague deciding to re-join the programme with Cohort 3.
• We received feedback from all colleagues who took part in the programme, with the majority offering positive feedback. Nearly all colleagues fed back that the frequency (monthly meetings) and length of sessions (1h) of the sessions were just right.
The majority utilised the Moodle areas during their time on the programme.
• “Being a part of a cohort was great and enabled me to work collaboratively/share ideas with others on this project. However, starting very early on in the process without the pressure of fixed deadlines meant I probably took it too easy, so having deadlines for (formative) feedback in the 6 months run-up to our submission date would have been helpful”
• We took this feedback on board to introduce two draft deadlines for sections 1-2 by January and 2-3 by late March. In addition to this, we encouraged colleagues not to leave it to the end to seek help and have regular contact with mentors.
• Moodle discussion board – except for two posts in the Moodle discussion board we noticed majority of interactions were taking place in our Teams areas. For Cohort 2 we decided to remove the Moodle discussion board and replace it with one in the Teams area.
Cohort 2 and beyond
• In 2022 we expanded the programme for Cohort 2 to include all three pathways of CMALT which resulted in 22 signups (x18 CMALT, x3 Associate CMALT and x1 Senior CMALT).
• If funding is provided for a third cohort, we will offer the senior CMALT pathway as for Cohort 2 Senior CMALT was only available to the mentors.
• King’s has recently applied to do CMALT in-house accreditation which we hope will allow us to provide quicker assessment and feedback turnout.
• ALT requires CMALT holders to refresh their portfolios after three years of obtaining accreditation. This is something the planning team is anticipating offering to the first cohort in 2026.
• The long-term aspiration of the CMALT programme at King’s is for it to become self-seeding after the first few years. We have already had one Cohort 1 candidate who has become a Cohort 2 mentor, and, in future, we expect CMALT holders to move up the CMALT pathways once they gain more experience as well as come back to mentor and support the next generation.
Written by Sultan Wadud and David Reid Matthews
 Wadud works as a Learning Technologist, Faculty Liaison at CTEL, working closely with Academic Faculties and Departments to support and drive the implementation of the King’s Technology Enhanced Learning ‘Transformation in Digital Learning’ strategy.
Wadud works as a Learning Technologist, Faculty Liaison at CTEL, working closely with Academic Faculties and Departments to support and drive the implementation of the King’s Technology Enhanced Learning ‘Transformation in Digital Learning’ strategy.
Wadud supports the management and delivery of multiple projects aimed at both the development of academics’ pedagogic understanding and the practice of technology enhanced learning.
Wadud is the product owner for Kaltura and one of the leads for the CMALT programme at King’s. In addition to this Wadud oversees the Digital Education Blog.
 David is the TEL Manager for Arts & Humanities and joined King’s in 2018. He leads a team of learning technologists supporting a large and complex faculty, providing mainly 2nd line support, training and troubleshooting on our core, recognised and recommended TEL tools. David has worked in learning technology since 2011, having previously (and improbably) been a Lecturer in Theatre Studies. His particular interests are in legislation and policy around TEL, as well as IT Service Management and Delivery. David is one of the leads for the CMALT programme at King’s.
David is the TEL Manager for Arts & Humanities and joined King’s in 2018. He leads a team of learning technologists supporting a large and complex faculty, providing mainly 2nd line support, training and troubleshooting on our core, recognised and recommended TEL tools. David has worked in learning technology since 2011, having previously (and improbably) been a Lecturer in Theatre Studies. His particular interests are in legislation and policy around TEL, as well as IT Service Management and Delivery. David is one of the leads for the CMALT programme at King’s.
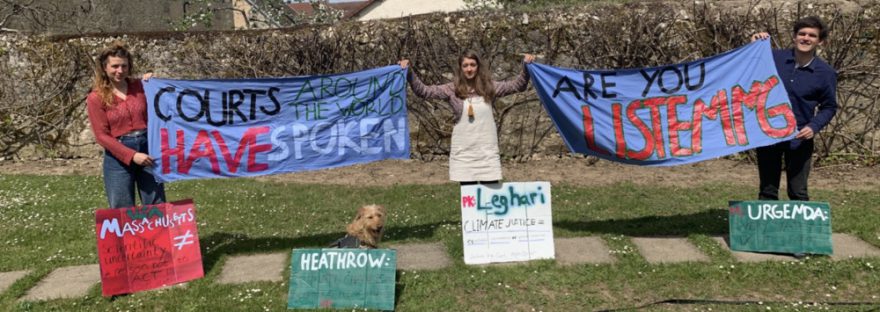
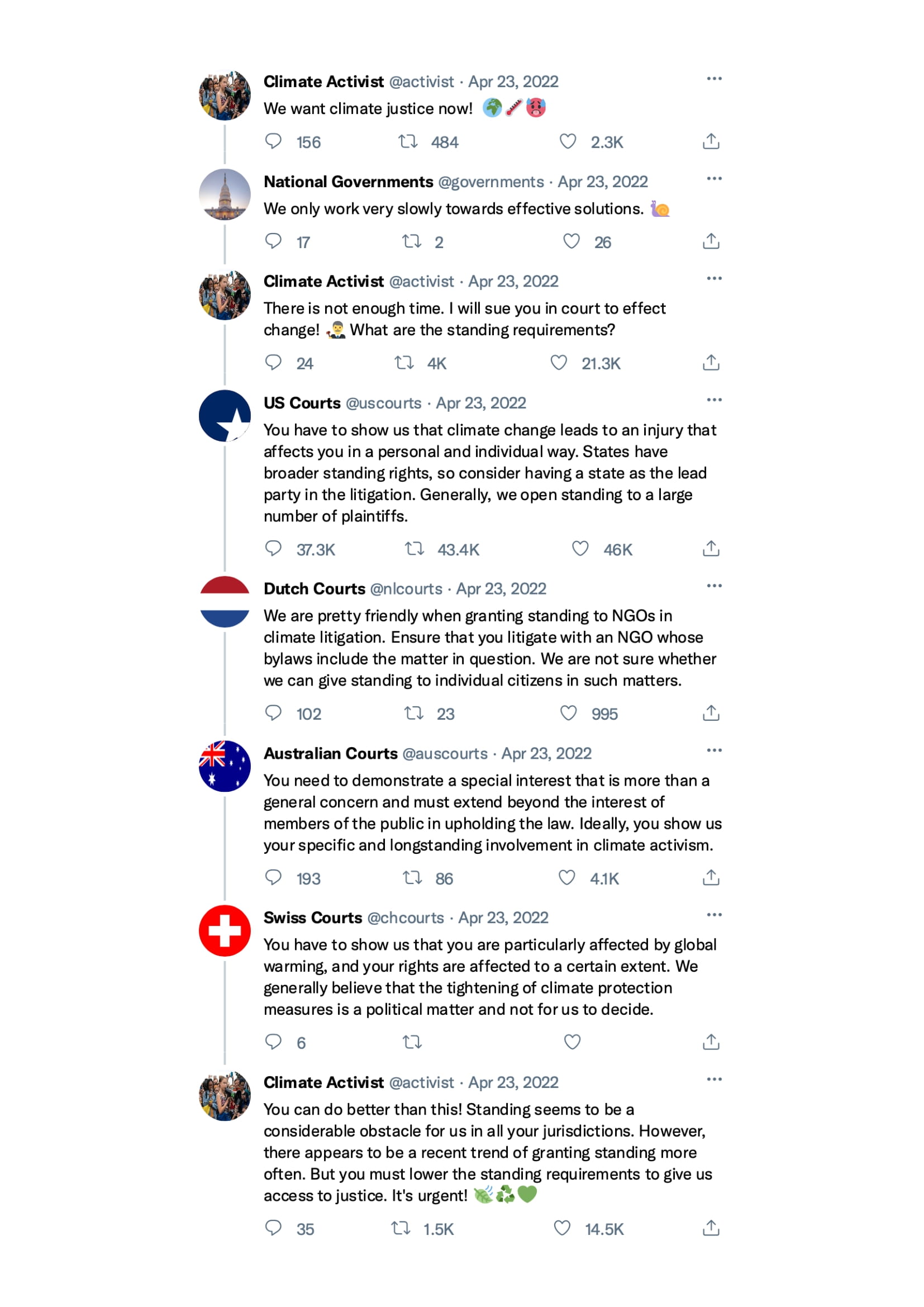
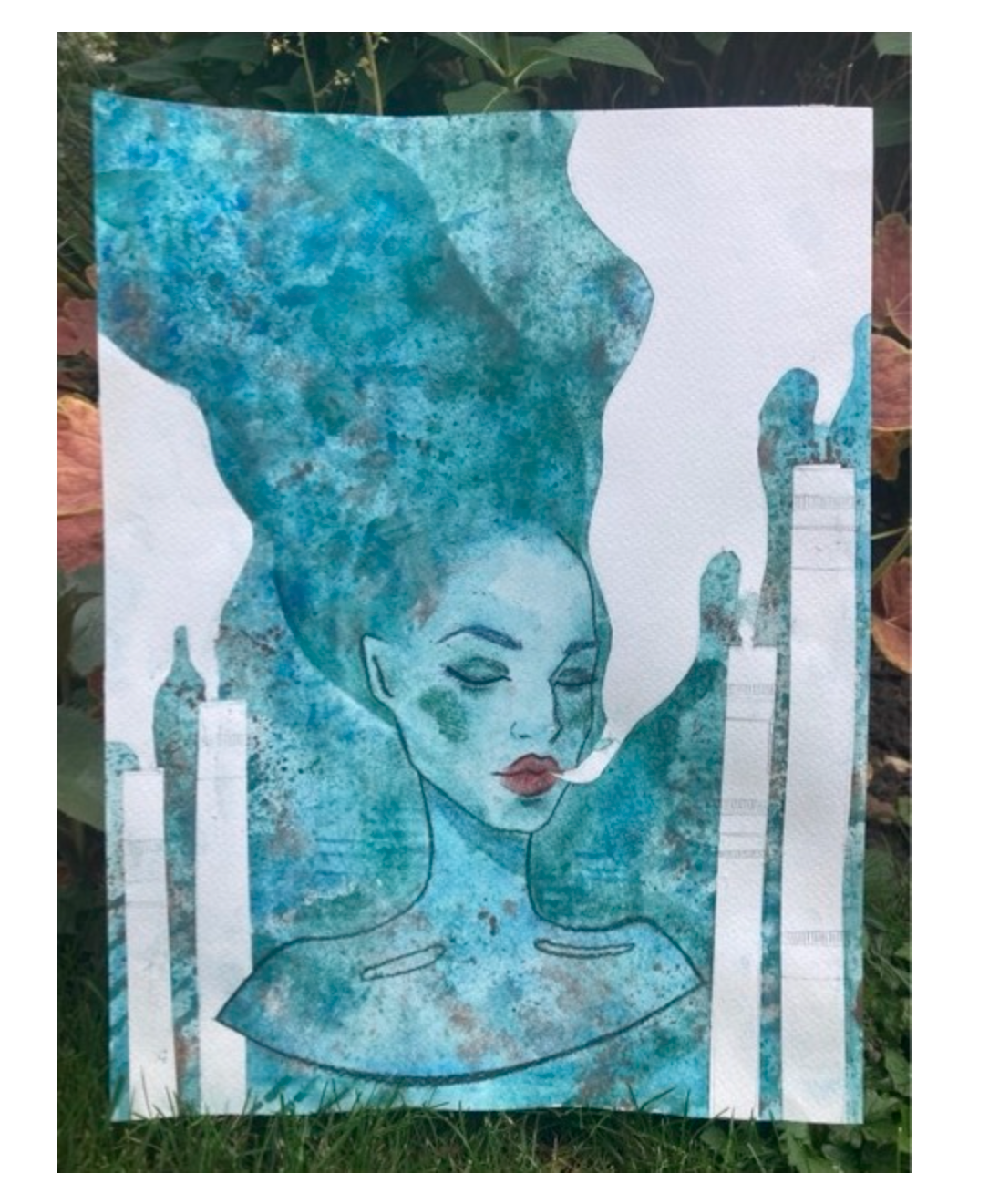
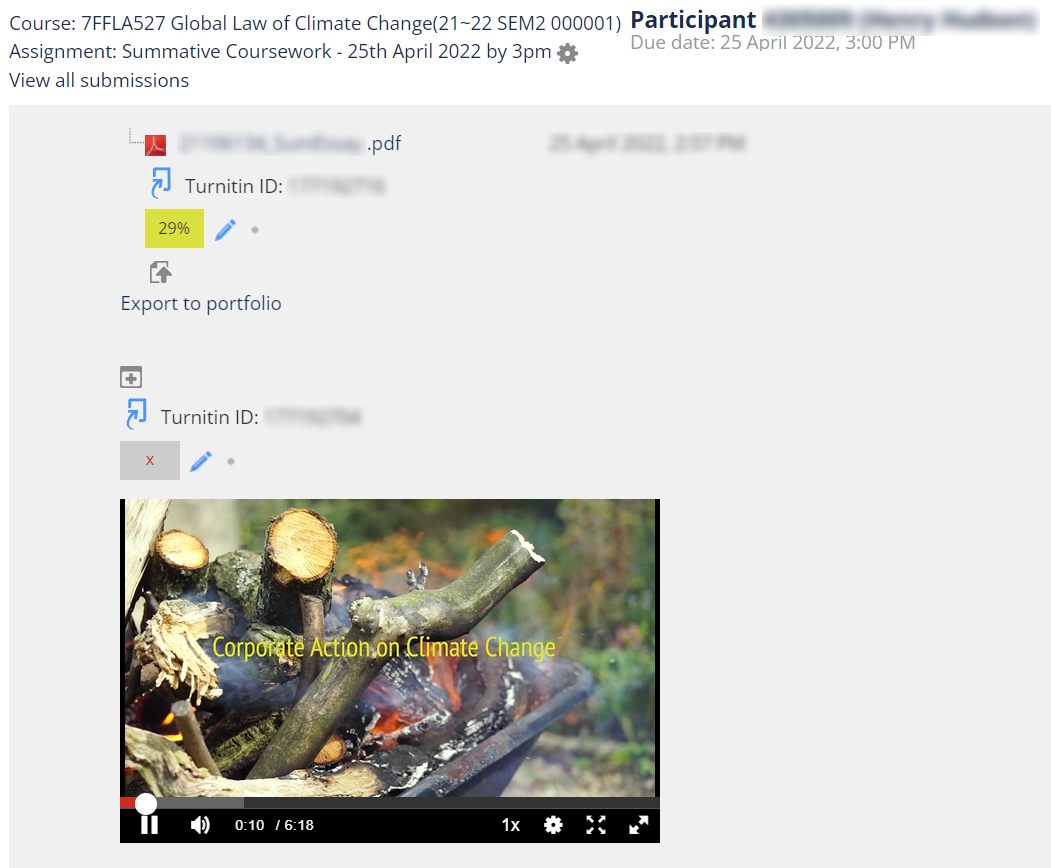
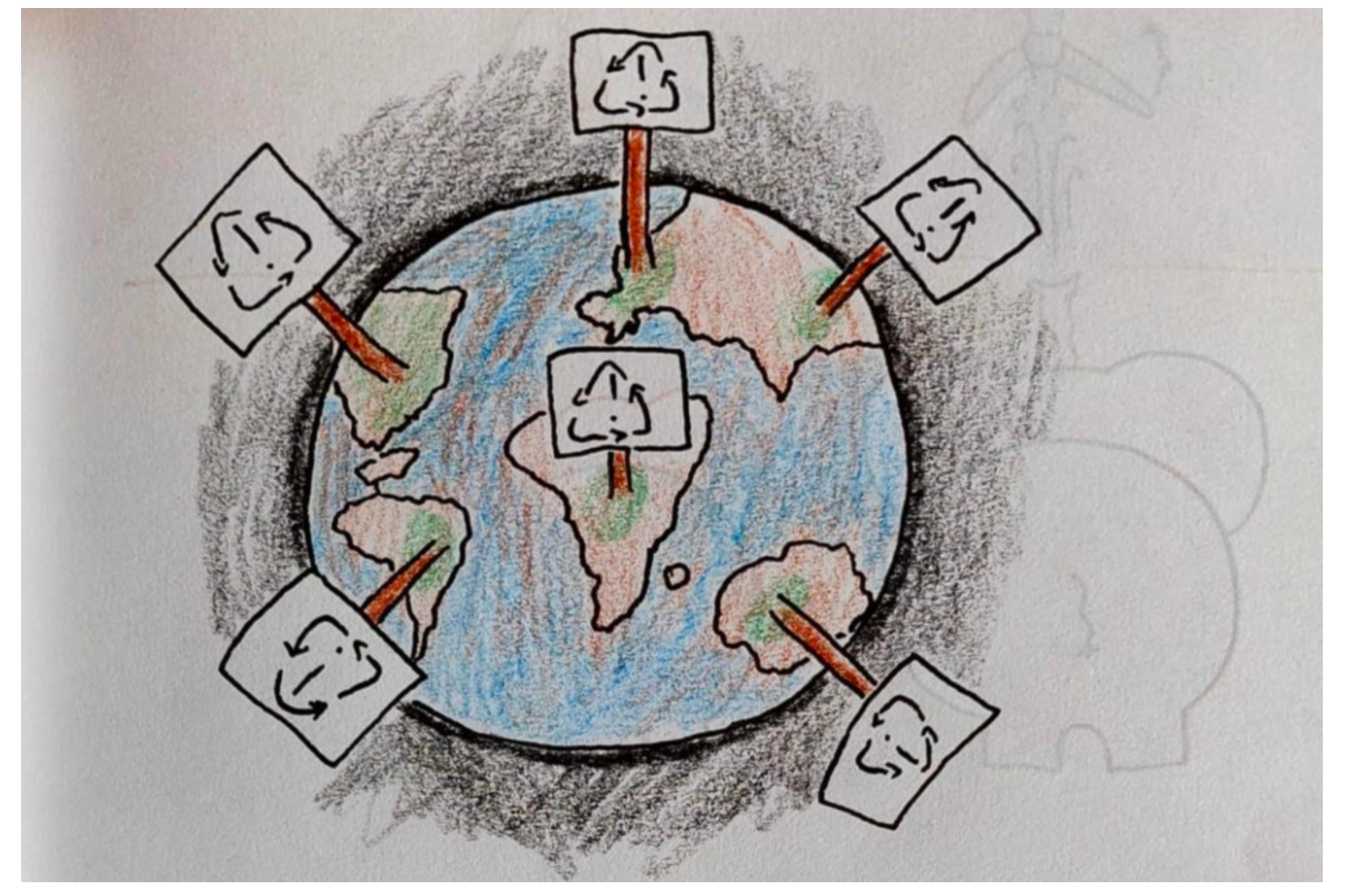
 Dr Leslie-Anne Duvic-Paoli is a Senior Lecturer in Environmental Law at The Dickson Poon School of Law and the Deputy Director of its Climate Law and Governance Centre. Her scholarship covers the ambiguous role played by environmental principles, the global legal implications of the clean energy transition and the role of citizens’ assemblies in the making of climate law and policy. With the Contribution of Clare Thompson, Technology-Enhanced Learning Officer, Dickson Poon School of Law.
Dr Leslie-Anne Duvic-Paoli is a Senior Lecturer in Environmental Law at The Dickson Poon School of Law and the Deputy Director of its Climate Law and Governance Centre. Her scholarship covers the ambiguous role played by environmental principles, the global legal implications of the clean energy transition and the role of citizens’ assemblies in the making of climate law and policy. With the Contribution of Clare Thompson, Technology-Enhanced Learning Officer, Dickson Poon School of Law.