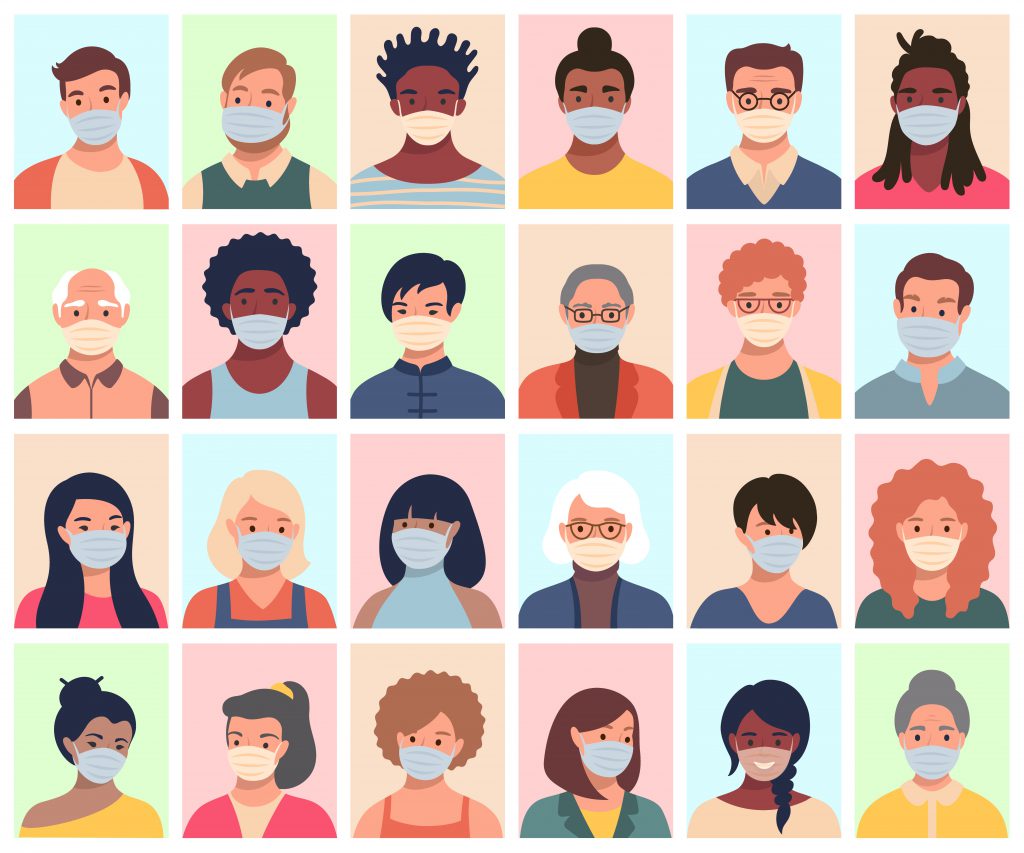Twelve million people across the UK have some form of hearing loss. Many people who are Deaf, have hearing loss or work in noisy environments rely on lipreading to communicate, and face coverings make this impossible.
Here are some tips for communicating with a face mask:
- Write it down – If speech isn’t working, write what you want to communicate down or send a text message.
- Use an app – There are mobile apps that can translate speech into text, or you could use the built-in dictate feature on iPhone notes (no need to download an app for this).
- Keep it clear – If you can, use a face mask with a clear panel or a clear face visor so your face is visible to lip-readers. You could make your own or purchase one online. There are plenty available on Etsy (such as here and here).
- Find a quiet place – This will make it easier for people to hear, especially if they are using technology to support their hearing.
- Use Microsoft Teams for video calls -Use Microsoft Teams for video calls – If you don’t need to meet face-to-face, a video call with captions or British Sign Language interpretation may work just as well and you won’t need to wear a mask to it. Remember that visual cues are lost when the camera is off, and for those that lip-read, being able to see the speaker makes a big difference. So, if you are happy to, put your camera on when you are speaking where possible. We recommend using Microsoft Teams, which comes with in-built live captions (other platforms, such as Zoom, do not have this feature as standard). Highlight this feature at the start of the meeting so that everyone is aware. Don’t make assumptions – hearing loss is invisible, and you don’t know who this might benefit! Find out more about choosing and using video conferencing platforms.
For more information, visit:
- Royal National Institute for Deaf People – How to communicate with someone who is deaf or has hearing loss
- Transparent face masks could stop ‘months of misery’ for millions
This list has been adapted from the National Deaf Children’s Society recommendations, with input from the IoPPN Disability Inclusion Working Group.